Pixhawk 4 Wiring Quick Start
This quick start guide shows how to power the Pixhawk 4® flight controller and connect its most important peripherals.

Wiring Chart Overview
The image below shows how to connect the most important sensors and peripherals (except the motor and servo outputs). We'll go through each of these in detail in the following sections.
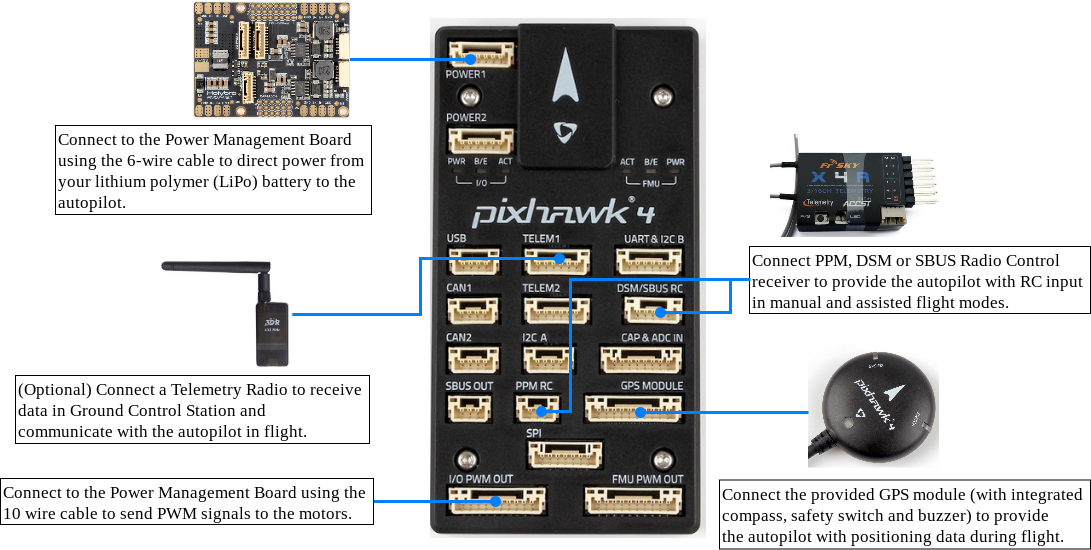
More information about available ports can be found here: Pixhawk 4 > Connections.
Mount and Orient Controller
Pixhawk 4 should be mounted on the frame using vibration-damping foam pads (included in the kit). It should be positioned as close to your vehicle’s center of gravity as possible, oriented top-side up with the arrow pointing towards the front of the vehicle.

If the controller cannot be mounted in the recommended/default orientation (e.g. due to space constraints) you will need to configure the autopilot software with the orientation that you actually used: Flight Controller Orientation.
GPS + Compass + Buzzer + Safety Switch + LED
Attach the provided GPS with integrated compass, safety switch, buzzer and LED to the GPS MODULE port.
The GPS/Compass should be mounted on the frame as far away from other electronics as possible, with the direction marker towards the front of the vehicle (separating the compass from other electronics will reduce interference).
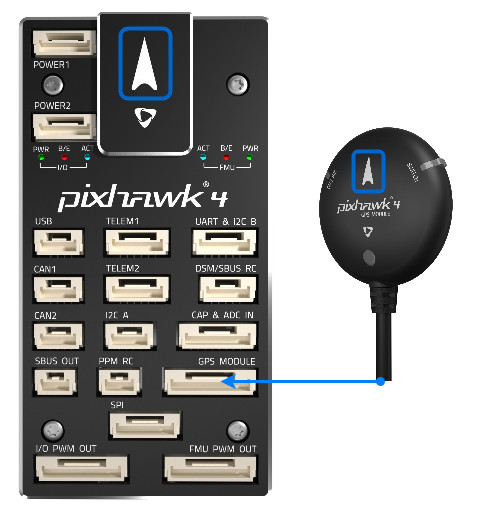
The GPS module's integrated safety switch is enabled by default (when enabled, PX4 will not let you arm the vehicle). To disable the safety press and hold the safety switch for 1 second. You can press the safety switch again to enable safety and disarm the vehicle (this can be useful if, for whatever reason, you are unable to disarm the vehicle from your remote control or ground station).
Power
Connect the output of the Power Management Board (PM board) that comes with the kit to one of the POWER bricks of Pixhawk 4 using a 6-wire cable. The PM input 2~12S will be connected to your LiPo battery. The connections of Power Management Board, including power supply and signal connections to the ESCs and servos, are explained in the table below. Note that the PM board does not supply power to the servos via + and - pins of FMU PWM-OUT.
The image below shows the power management board provided with Pixhawk 4.
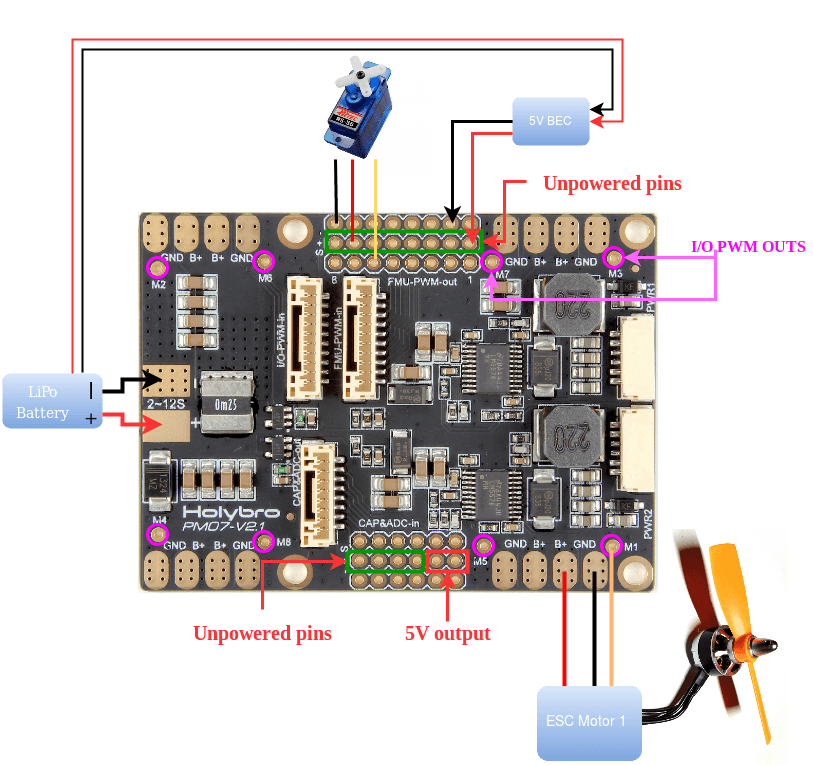
If using a plane or rover, the 8 pin power (+) rail of FMU PWM-OUT will need to be separately powered in order to drive servos for rudders, elevons etc. To do this, the power rail needs to be connected to a BEC equipped ESC or a standalone 5V BEC or a 2S LiPo battery. Be careful with the voltage of servo you are going to use here.
| PIN&Connector | Function |
|---|---|
| I/O PWM-IN | See note below for connection to Pixhawk 4 |
| M1 | I/O PWM OUT 1: connect signal wire to ESC of motor 1 here |
| M2 | I/O PWM OUT 2: connect signal wire to ESC of motor 2 here |
| M3 | I/O PWM OUT 3: connect signal wire to ESC of motor 3 here |
| M4 | I/O PWM OUT 4: connect signal wire to ESC of motor 4 here |
| M5 | I/O PWM OUT 5: connect signal wire to ESC of motor 5 here |
| M6 | I/O PWM OUT 6: connect signal wire to ESC of motor 6 here |
| M7 | I/O PWM OUT 7: connect signal wire to ESC of motor 7 here |
| M8 | I/O PWM OUT 8: connect signal wire to ESC of motor 8 here |
| FMU PWM-IN | See note below for connection to Pixhawk 4 |
| FMU PWM-OUT | If FMU PWM-IN is connected to Pixhawk 4, connect signal wires to ESC or signal, +, - wires to servos here |
| CAP&ADC-OUT | connect to CAP & ADC IN port of Pixhawk 4 |
| CAP&ADC-IN | CAP&ADC input: Pinouts are printed on the back side of the board |
| B+ | connect to ESC B+ to power the ESC |
| GND | connect to ESC Ground |
| PWR1 | 5v output 3A, connect to Pixhawk 4 POWER 1 |
| PWR2 | 5v output 3A, connect to Pixhawk 4 POWER 2 |
| 2~12S | Power Input, connect to 12S LiPo Battery |
Depending on your airframe type, refer to Airframe Reference to connect I/O PWM OUT and FMU PWM OUT ports of Pixhawk 4 to PM board. MAIN outputs in PX4 firmware map to I/O PWM OUT port of Pixhawk 4 whereas AUX outputs map to FMU PWM OUT of Pixhawk 4. For example, MAIN1 maps to IO_CH1 pin of I/O PWM OUT and AUX1 maps to FMU_CH1 pin of FMU PWM OUT. FMU PWM-IN of PM board is internally connected to FMU PWM-OUT, which is used to drive servos (e.g. aileron, elevator, rudder, elevon, gear, flaps, gimbal, steering). I/O PWM-IN of PM board is internally connected to M1-8, which is used to drive motors (e.g. throttle in Plane, VTOL and Rover).
The following table summarizes how to connect Pixhawk 4's PWM OUT ports to PM board's PWM-IN ports, depending on the Airframe Reference.
| Airframe Reference | Connection between Pixhawk 4 --> PM board |
|---|---|
| MAIN: motor | I/O PWM OUT --> I/O PWM IN |
| MAIN: servo | I/O PWM OUT --> FMU PWM IN |
| AUX: motor | FMU PWM OUT --> I/O PWM IN |
| AUX: servo | FMU PWM OUT --> FMU PWM IN |
The pinout of Pixhawk 4’s power ports is shown below. The CURRENT signal should carry an analog voltage from 0-3.3V for 0-120A as default. The VOLTAGE signal should carry an analog voltage from 0-3.3V for 0-60A as default. The VCC lines have to offer at least 3A continuous and should default to 5.1V. A lower voltage of 5V is still acceptable, but discouraged.
| Pin | Signal | Volt |
|---|---|---|
| 1(red) | VCC | +5V |
| 2(black) | VCC | +5V |
| 3(black) | CURRENT | +3.3V |
| 4(black) | VOLTAGE | +3.3V |
| 5(black) | GND | GND |
| 6(black) | GND | GND |
Using the Power Module that comes with the kit you will need to configure the Number of Cells in the Power Settings but you won't need to calibrate the voltage divider. You will have to update the voltage divider if you are using any other power module (e.g. the one from the Pixracer).
Radio Control
A remote control (RC) radio system is required if you want to manually control your vehicle (PX4 does not require a radio system for autonomous flight modes).
You will need to select a compatible transmitter/receiver and then bind them so that they communicate (read the instructions that come with your specific transmitter/receiver).
The instructions below show how to connect the different types of receivers to Pixhawk 4:
Spektrum/DSM or S.BUS receivers connect to the DSM/SBUS RC input.

PPM receivers connect to the PPM RC input port.
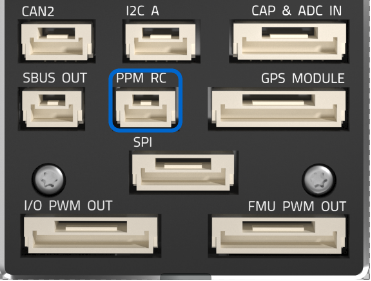
PPM and PWM receivers that have an individual wire for each channel must connect to the PPM RC port via a PPM encoder like this one (PPM-Sum receivers use a single signal wire for all channels).
For more information about selecting a radio system, receiver compatibility, and binding your transmitter/receiver pair, see: Remote Control Transmitters & Receivers.
Telemetry Radios (Optional)
Telemetry radios may be used to communicate and control a vehicle in flight from a ground station (for example, you can direct the UAV to a particular position, or upload a new mission).
The vehicle-based radio should be connected to the TELEM1 port as shown below (if connected to this port, no further configuration is required). The other radio is connected to your ground station computer or mobile device (usually by USB).

SD Card (Optional)
SD cards are most commonly used to log and analyse flight details. Insert the card (included in Pixhawk 4 kit) into Pixhawk 4 as shown below.

The SanDisk Extreme U3 32GB is highly recommended (Developer Guide).
Motors
Motors/servos are connected to the I/O PWM OUT (MAIN) and FMU PWM OUT (AUX) ports in the order specified for your vehicle in the Airframe Reference.
This reference lists the output port to motor/servo mapping for all supported air and ground frames (if your frame is not listed in the reference then use a "generic" airframe of the correct type).
The mapping is not consistent across frames (e.g. you can't rely on the throttle being on the same output for all plane frames). Make sure to use the correct mapping for your vehicle.
Other Peripherals
The wiring and configuration of optional/less common components is covered within the topics for individual peripherals.
Configuration
General configuration information is covered in: Autopilot Configuration.
QuadPlane specific configuration is covered here: QuadPlane VTOL Configuration

